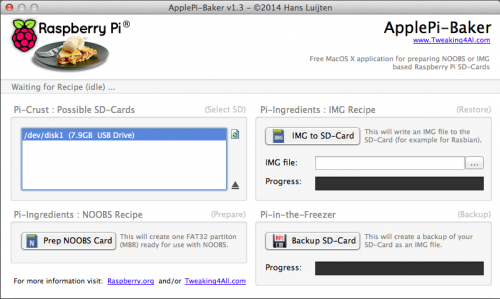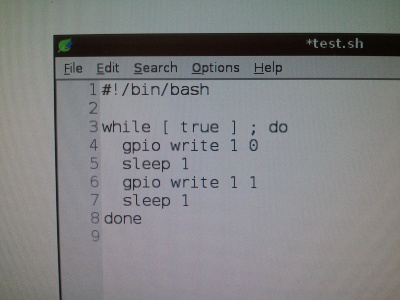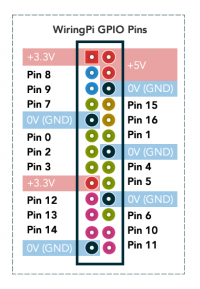Raspberry Pi
Contents
Kurzes einfaches Setup für Mac
Eine Wiki mit dem umfassenden Startup Gids gibt es unter www.elinux.org
You need:
- Raspberry-Pi (1 oder 2)
- Tastatur, Maus (USB)
- Monitor mit HDMI Kabel (großer Stecker)
- Netzgerät Micro USB, 5V (Handy-Netzteil)
- SD-Card min 4GB
- Download System Image
- at http://www.raspberrypi.org/downloads
- Raspbian zip
- Das Image wheezy-raspbian enpacken
- Installiere eine Software zum erstellen einer Linux-Bood-SD-Card
- Apple-Pi-Baker
- Apple-Pi-Baker normal installieren
- Apple-Pi-Baker starten und das Image auswählen
- Die SD-Card im linken Fester auswählen - gegebenen Falls auf Refesh klicken
- IMG to SD-Card
- Zum Unmounten der SD-Card das Mac-Konnto Admin Passwort eingeben
- Expand File System
- Boot to Dektop - Dektop Login
- Tastatur Setup - Generic - German - Mac / PS (nur German) Layout (Rest einfach Enter)
- Finish und Neustart
- Internet ist auf DHCP eingestellt!
- Falls gewünscht auf feste IP umstellen:
- Terminal: sudo leafpad /etc/network/interfaces
- Die Textdatei ämdern und ergänzen:
- iface eth0 inet static
- address 192.168.0.100
- netmask 255.255.255.0
- gateway 192.168.0.1
- Installation WiringPi
- Die Befehle von der WiringPi Installationsanleitung nach und nach in das LX-Terminal kopieren und ausführen
Hello World
Das erste Physical Computing Programm
- Die Anleitung mit den GPIO-Befehlen erhlät man mit eingabe folgenden Befehles im Terminal:
man gpio
- Text Editor starten - z.B. LaefPad
- Kopfzeile für jedes Programm:
#! /bin/bash
- Blinking Code:
while [ true ] ; do
gpio write 1 0
sleep 1
gpio write 1 1
sleep 1
done
- Programm mit folgendem Befehl starten
bash programName.sh
- Programm stopen mit CTRL/STRG + C
Wiring-Pi-Pinmap
Terminal Befehle
- cd = change directory (Verzeichnis wechseln)
- cd ORDENER-NAME
- cd .. = zurück
- ls = list
- die TAP-Taste kann zur Automatischen Vervollständigung verwendet werden.
Python
Ein Python Skript wird im Terminal mit dem Befehl python NAME gestartet.
Autostart
- In dem Ordner mit dem Script oder dem Programm gehen
- rechter Mausklick - creat new blank file - name.sh
- Shell-Script siehe unten!
- rechten Mausklick auf die auszuführende Datei - Properties - Permissions - Make the file executable
- sudo raspi-config
- Enable boot to Desktop (3.)
- Console Text ...
- OK
- Mit dem File Manager aufs Haus
- View / Show Hidden
- dann die Datei " .bashrc " öffnen
- ganz unten eine Zeile hinzufügen
- "/home/pi/meinOrdner/meineShellScript.sh"
- (Um den Restart zu beenden zwei mal mit ctrl+c abbrechen)
#!/bin/bash cd /home/pi/ordnerName while [ true ] ;do python dateiName.py sleep 5 done
Autologin
- Login: pi
- Passwort: raspberry
- sudo apt-get install mingetty
- sudo leafpad /etc/inittab
- Dies Zeile suchen
- 1:2345:respawn:/sbin/mingetty -- noclear 38400 tty1
- und ergänzen zu
- 1:2345:respawn:/sbin/mingetty -- autologin pi 38400 tty1
GUI Ausschalten
Ohne die grafische Benutzeroberfläche laufen die Programme auf dem Raspbarry-Pi performanter und Störungsfreier.
Play Video
OmxPlayer - Um mit dem Raspbarry Pi Videos abzuspielen verwendet man am besten den OmxPlayer, der bei dem in diesem Tutorial verwendeten wheezy-raspbian bereits installiert ist. Dieser hat keine GUI und muss also über Terminal-Befehle gesteuert werden, was den Vorteil hat, dass sich leicht ein automatisches Start- und Loop-Script erstellen lässt. Die optimale Lösung für den Ausstellungsbetrieb!
XBMC Media Player - Alternativ kann einer Raspbarry Pi zum Beispiel mit XBMC auch als ein ganz normalen Medieplayer mit Grafischer Oberfläche Faforiten und Livestreams installiert werden.
- Das Video sollte am besten als MP4 Datei auf dem Desktop des Raspbarry Pi liegen.
- Das Terminal Öffnen
- Mit folgendem Befehl startet das Video:
omxplayer myvideo.mp4
- Will man den Sound über HDMI abspielen sieht der Befehl zum starten des Videos so aus:
omxplayer -o hdmi myvideo.mp4
- Weitere Tipps zum OmxPlayer: www.elinux.org/Omxplayer
Raspberry-Pi-Automatic-Video-Looper
Der einfachste Weg für eine Installation bzw. Ausstellung:
Anleitung siehe: Raspberry-Pi-Automatic-Video-Looper