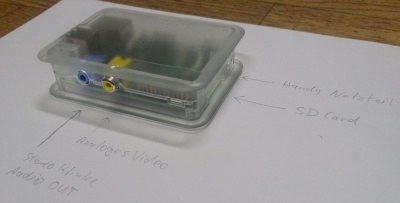Difference between revisions of "Raspberry-Pi-Automatic-Video-Looper"
From Digipool-Wiki
(Created page with "Vorbereitung des Videos: * Das Video muss als .mp4 Datei vorliegen * Die Datei darf nicht größer als 1 GB sein * Bei Premiere "h264" und dann Vimeo full HD 25 <br> Aufspiel...") |
(→Weitere Infos) |
||
| (18 intermediate revisions by the same user not shown) | |||
| Line 1: | Line 1: | ||
| − | Vorbereitung des Videos: | + | [[File:Videoplayer-pi.jpg|400px]] [[File:Raspbarry-Pi-Videoplayer.jpg|400px]] |
| + | |||
| + | Der '''Raspberry-Pi''' bietet als Medienplayer mit der '''Raspberry Pi Automatic Video Looper''' Software gegenüber handelsüblichen Medienplayern mehrere Vor- und Nachteile:<br> | ||
| + | <br> | ||
| + | Vorteile: | ||
| + | * Das Video startet automatisch und gleich im Loop-Modus, wenn man den Strom anschaltet! | ||
| + | * Zwischen den Loops erscheint ein schlichtes schwarzes Bild ohne Einblendung | ||
| + | * Günstiger Kaufpreis | ||
| + | <br> | ||
| + | Nachteile: | ||
| + | * Es können nur .mp4 Video Dateien verwendet werden | ||
| + | * Zwischen den Loops kommt es zu einer Pause von ca. 4 Sekunden | ||
| + | * Weiterführende Einstellungen können nicht komfortabel in einem Menü vorgenommen werden, sondern werden durch Änderungen im Programmcode realisiert. | ||
| + | |||
| + | <br> | ||
| + | |||
| + | == Vorbereitung des Videos: == | ||
* Das Video muss als .mp4 Datei vorliegen | * Das Video muss als .mp4 Datei vorliegen | ||
| − | * Die Datei darf nicht größer als | + | * Die Datei darf nicht größer als 3,9 GB sein (FAT 32) |
* Bei Premiere "h264" und dann Vimeo full HD 25 | * Bei Premiere "h264" und dann Vimeo full HD 25 | ||
<br> | <br> | ||
| − | Aufspielen des Videos auf den Raspbarry-Pi: | + | == Aufspielen des Videos auf den Raspbarry-Pi: == |
* SD-Card aus dem Raspbarry-Pi entnehmen | * SD-Card aus dem Raspbarry-Pi entnehmen | ||
| − | * SD-Card in | + | * SD-Card in Computer (Mac, Win oder Linux) mit Card-Reader einlegen |
| − | * Es | + | * Es erscheint das VIDEOLOOPER Laufwerk und ein "boot" Laufwerk |
| − | * | + | * Die mp4 Videodatei in den "videos" Ordner auf dem VIDEOLOOPERS Laufwerk kopieren |
| − | * | + | * Falls noch ein anderes Video von der letzen Nutzung im Videos-Ordner liegt, muss dieses gelöscht werden. |
| − | + | * SC-Card (beide Laufwerke) auswerfen und wieder zurück in Raspbarry-Pi stecken - Fertig! | |
| − | + | * Der Raspbarry-Pi muss beim starten mit einem Videodisplay oder Projektor verbunden sein. (Erst Beamer einschalten dann den Raspbarry-Pi!) | |
| − | * SC-Card auswerfen und wieder zurück in Raspbarry-Pi stecken - Fertig! | + | * Der Raspbarry-Pi wird einfach über die Stromversorgung an- und ausgeschaltet. Achung! Bitte nicht kurz hinter einander an- ausschalten! Dies könnte das System auf der SD-Card zerstören. |
<br> | <br> | ||
| − | Wahl des Sound-Ausgangs | + | == Wahl des Sound-Ausgangs == |
| − | + | ||
| − | * | + | * Jedem Raspberry-Pi-Automatic-Video-Looper-Set liegen je zwei SD-Cards bei. Sie sind mit '''Audio-Out''' und '''HDMI-Out''' beschriftet. |
| − | * | + | * Wähle '''Audio-Out''', wenn der Ton über den Stereo-Miniklinke-Stecker abgespielt werden soll. |
| − | * | + | * Wähle '''HDMI-Out''', wenn der Ton über den HDMI-Stecker mit dem Videobild abgespielt werden soll. |
<br> | <br> | ||
| − | Weitere Infos | + | == Raspbarry Pi Hardware == |
| + | |||
| + | [[File:VideoLooperCase1.jpg|400px]] [[File:VideoLooperCase2.jpg|400px]] | ||
| + | |||
| + | * Raspbarry Pi (Platine + Gehäuse) | ||
| + | * Hany-Netzteil (Mikro USB) | ||
| + | * HDMI-HDMI Kabel | ||
| + | * HDMI-DVI Kabel | ||
| + | * SD-Card: Audio-Out | ||
| + | * SD-Card: HDMI-Out | ||
| + | |||
| + | <br> | ||
| + | |||
| + | == Weitere Infos == | ||
| + | |||
| + | * Siehe auch: [https://learn.adafruit.com/raspberry-pi-video-looper?view=all www..adafruit.com/raspberry-pi-video-looper] | ||
| + | * Der alte Video: [http://stevenhickson.blogspot.de/2013/09/raspberry-pi-automatic-video-looper.html raspberry-pi-automatic-video-looper] <br> | ||
<br> | <br> | ||
Latest revision as of 17:00, 10 July 2015
Der Raspberry-Pi bietet als Medienplayer mit der Raspberry Pi Automatic Video Looper Software gegenüber handelsüblichen Medienplayern mehrere Vor- und Nachteile:
Vorteile:
- Das Video startet automatisch und gleich im Loop-Modus, wenn man den Strom anschaltet!
- Zwischen den Loops erscheint ein schlichtes schwarzes Bild ohne Einblendung
- Günstiger Kaufpreis
Nachteile:
- Es können nur .mp4 Video Dateien verwendet werden
- Zwischen den Loops kommt es zu einer Pause von ca. 4 Sekunden
- Weiterführende Einstellungen können nicht komfortabel in einem Menü vorgenommen werden, sondern werden durch Änderungen im Programmcode realisiert.
Contents
Vorbereitung des Videos:
- Das Video muss als .mp4 Datei vorliegen
- Die Datei darf nicht größer als 3,9 GB sein (FAT 32)
- Bei Premiere "h264" und dann Vimeo full HD 25
Aufspielen des Videos auf den Raspbarry-Pi:
- SD-Card aus dem Raspbarry-Pi entnehmen
- SD-Card in Computer (Mac, Win oder Linux) mit Card-Reader einlegen
- Es erscheint das VIDEOLOOPER Laufwerk und ein "boot" Laufwerk
- Die mp4 Videodatei in den "videos" Ordner auf dem VIDEOLOOPERS Laufwerk kopieren
- Falls noch ein anderes Video von der letzen Nutzung im Videos-Ordner liegt, muss dieses gelöscht werden.
- SC-Card (beide Laufwerke) auswerfen und wieder zurück in Raspbarry-Pi stecken - Fertig!
- Der Raspbarry-Pi muss beim starten mit einem Videodisplay oder Projektor verbunden sein. (Erst Beamer einschalten dann den Raspbarry-Pi!)
- Der Raspbarry-Pi wird einfach über die Stromversorgung an- und ausgeschaltet. Achung! Bitte nicht kurz hinter einander an- ausschalten! Dies könnte das System auf der SD-Card zerstören.
Wahl des Sound-Ausgangs
- Jedem Raspberry-Pi-Automatic-Video-Looper-Set liegen je zwei SD-Cards bei. Sie sind mit Audio-Out und HDMI-Out beschriftet.
- Wähle Audio-Out, wenn der Ton über den Stereo-Miniklinke-Stecker abgespielt werden soll.
- Wähle HDMI-Out, wenn der Ton über den HDMI-Stecker mit dem Videobild abgespielt werden soll.
Raspbarry Pi Hardware
- Raspbarry Pi (Platine + Gehäuse)
- Hany-Netzteil (Mikro USB)
- HDMI-HDMI Kabel
- HDMI-DVI Kabel
- SD-Card: Audio-Out
- SD-Card: HDMI-Out
Weitere Infos
- Siehe auch: www..adafruit.com/raspberry-pi-video-looper
- Der alte Video: raspberry-pi-automatic-video-looper